Benvenuti in questo tutorial dedicato a come postprodurre in maniera perfetta la Via Lattea con Sequator, che spiega l’uso ideale di questo potente e utile software gratuito.

Come postprodurre una perfetta Via Lattea con Sequator
Come sapete Sequator è un potente e innovativo software, peraltro gratuito, destinato alla post produzione avanzata di immagini di fotografia astronomica. Ma esso si è rivelato straordinario anche per lavorare serie di immagini della Via Lattea, facendo allineamento e stacking per l’abbattimento del rumore.
Per le istruzioni complete di Sequator vi rimando all’apposito tutorial, mentre in questo ci occupiamo di come usare al meglio il software per fare una Via Lattea perfetta.
Sapete bene che le sue opzioni sono numerose e tutte molto utili, ma non è facile districarsi tra le varie funzioni e capire come sfruttarle al meglio.
Alcune sono infatti specificamente destinate alla fotografia astronomica pura, il deep space, per capirci. Esse non sono quindi adatte o ideali per fotografia dove abbiamo terreno e Via Lattea.
Andiamo quindi a conoscere il flusso di lavoro ideale per sfruttare Sequator nella maniera migliore in queste situazioni.
Il flusso di lavoro
La partenza è sempre una serie di immagini scattate con i corretti parametri di esposizione.
Non preoccupatevi di salire con gli ISO al momento dello scatto, perché la caratteristica principale di questo flusso di lavoro è proprio quella di abbattere drasticamente il rumore digitale.
Idealmente avremo una serie di 32 o 16 scatti. Ipotizziamo di aver scattato con questi parametri, ma ripeto solo per avere un riferimento:
- ISO 6400
- f 4
- tempo di scatto: 15 secondi
Sviluppiamo quindi i nostri file in Camera RAW. Come parametri si suggerisce di impostare:
- Correzione lente
automatica, o manuale se la lente è meccanica - Riduzione disturbo (rumore)
suggerisco Colore 25 come da default e Luminanza 10. - Nitidezza
aggiungete una Mascheratura tra 80 e 90 (che non comprenda il rumore) con Fattore 60. - Bilanciamento del bianco
corretto secondo la situazione di ripresa.
Nel caso la scena abbia presenza di forte inquinamento luminoso all’orizzonte meglio ridurre le Luci di un valore tra -15 e -20, alzando allo stesso tempo i Bianchi dello stesso valore.
Sviluppate ora e salvate in formato TIF.
Come lavorare la serie con Sequator
Aprite quindi Sequator e seguite queste istruzioni.
Fate click su Star images e selezionate, dalla finestra che si apre, tutta la serie di foto TIF che avete appena sviluppato e che dovete lavorare.
Se avete dei Dark Frame caricateli allo stesso modo facendo click su Noise images.
Questi due passaggi si fanno una sola volta e valgono per tutta la nostra attività con Sequator, che si compone della creazione di due diverse immagini, da fondere poi in PS:
Selezionare il cielo
Ora tocca a un passaggio molto importante: la selezione del cielo. E anche questo vale per tutte e due le immagini che andremo a creare. Serve a spiegare al software quale sia il cielo nella foto e separarlo dal terreno.
Si usa la funzione Sky region
Tenendo premuto il tasto sinistro del mouse, il cursore diventa un pennello verde. Selezionate tutta la zona del cielo lasciando un dito di spazio vuoto rispetto al terreno.
Non selezionate invece il terreno.
Se doveste farlo per errore, cancellate ripassandoci sopra ma con il tasto destro del mouse premuto invece del sinistro.
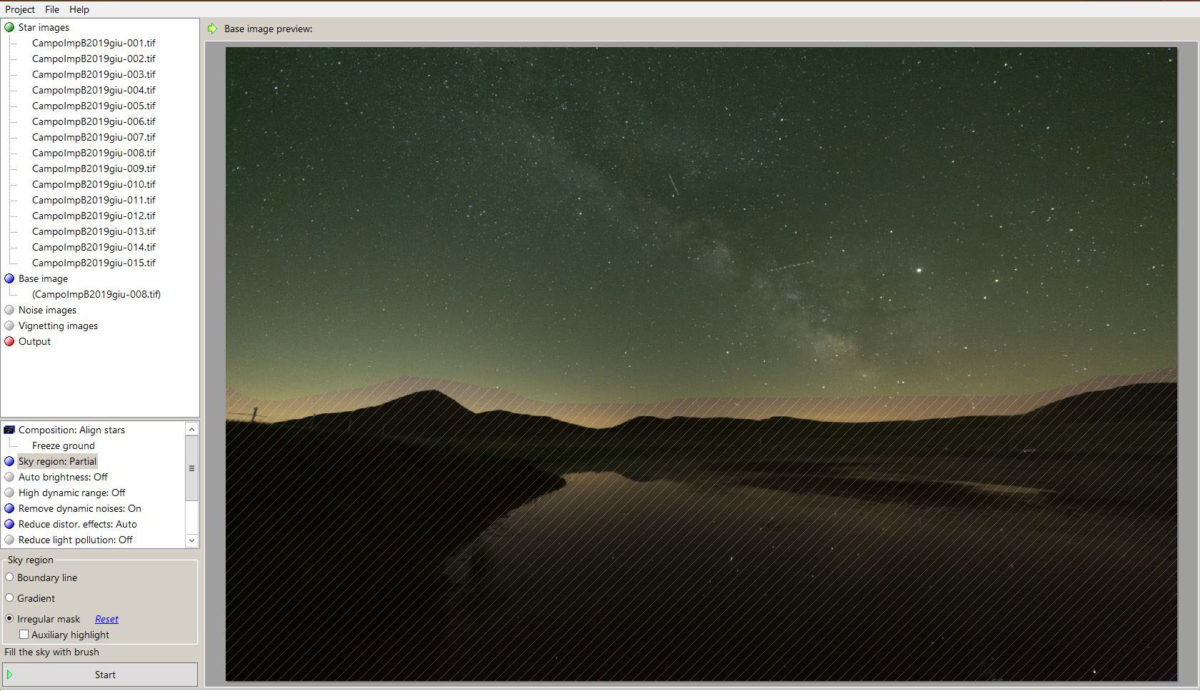
Ora siete pronti per impostare la prima delle due immagini che andremoa creare.
Prima immagine parziale: freeze
Con un clik su Output, indicate al software la cartella di collocazione e il nome del file che state per creare.
Chiamatelo freeze.
Nella finestra delle opzioni iniziate poi a selezionare:
- Composition: freeze ground con selective attivato
- Sky region: l’avete già fatto
- Auto brigthness: non toccatelo
- High dynamic range: non toccatelo
- Remove dynamic noises: selezionate ON
- Reduce distor. effects: va da solo su auto scegliendo freeze ground. Non toccatelo.
- Reduce light pollution: non toccatelo
- Enhance star light: selezionate ON
- Non toccate gli ultimi tre.
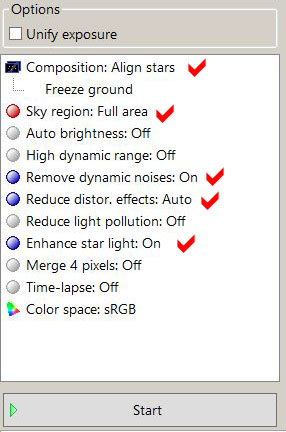
Date infine START e aspettate che Sequator faccia il suo lavoro. Una volta finito, andiamo al secondo passo.
Seconda immagine parziale: best
Fate ora di nuovo clik su Output e nella stessa cartella di freeze create un nuovo file.
Chiamatelo best.
- Composition: select best pixel
- Sky region: la zona del cielo selezionata resta quella del passaggio precedente e non va toccata.
- Auto brigthness: non toccatelo
- High dynamic range: non toccatelo
- Remove dynamic noises: selezionate ON
- Reduce distor. effects: attivatelo e impostatelo su complex
- Reduce light pollution: non toccatelo
- Enhance star light: selezionate ON
- Non toccate gli ultimi tre.

Adesso START e breve attesa per la creazione del secondo file.
Avete adesso due immagini, che avete chiamato freeze e best.
Apritele quindi come livelli in PS.
Fusione delle due immagini del cielo in PS
Qualcuno si chiederà perché stiamo facendo tutto questo lavoro quando – in teoria, e anche a prima vista – l’immagine freeze sembra già essere ottima.
La risposta la trovate da soli ingrandendo al 100% in PS la foto e andando a vedere nella zona di contatto cielo-terra.
Partiamo dalla differenza tra le due foto. Viste a schermo intero sembrano uguali, ma ingrandite al 100% ci accorgiamo che non lo sono.

Best ha un cielo perfetto perché ha le stelle allineate in maniera perfetta. Ma il software non ha considerato il terreno, quindi esso risulta mosso. Per capirci abbiamo la stessa foto che avremo ottenuto usando un’astroinseguitore. Il profilo del terreno è sfumato perché mosso. Non è stato allineato come le sono stato le stelle.
Freeze ha invece il terreno perfetto, perché il software lo ha tenuto fermo mentre riallineava le stelle. Ma quando ha compiuto questo doppio processo, ossia allineare le stelle tenendo fermo il terreno, ha dovuto fare degli stiramenti. Ed essi danno origine a difetti visivi evidenti nella fascia di cielo vicina alla linea di contatto tra cielo e terreno.
Come risolvere questo problema? Facile.
Maschera
Avete in PS un file che contiene freeze e best come livelli. Mettete best sopra e freeze sotto.
Seguite queste istruzioni:
- rendete invisibile best
- tenete visibile freeze e attivatelo
- create su freeze una selezione del cielo con bacchetta magica

Ora applicate queste modifiche alla selezione:
- contrai 20/25 pixel
- sfuma 5/8 pixel
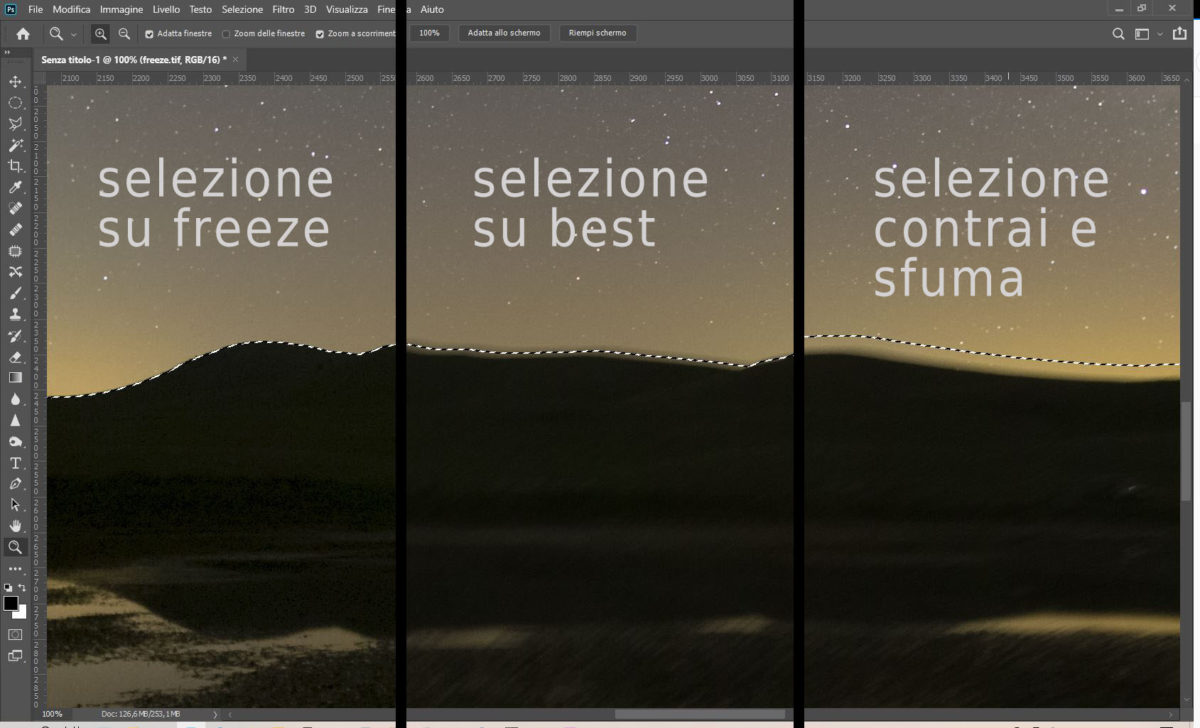
Infine:
- attivate il livello best
- rendetelo visibile
- applicate la selezione come maschera
Avete finito.
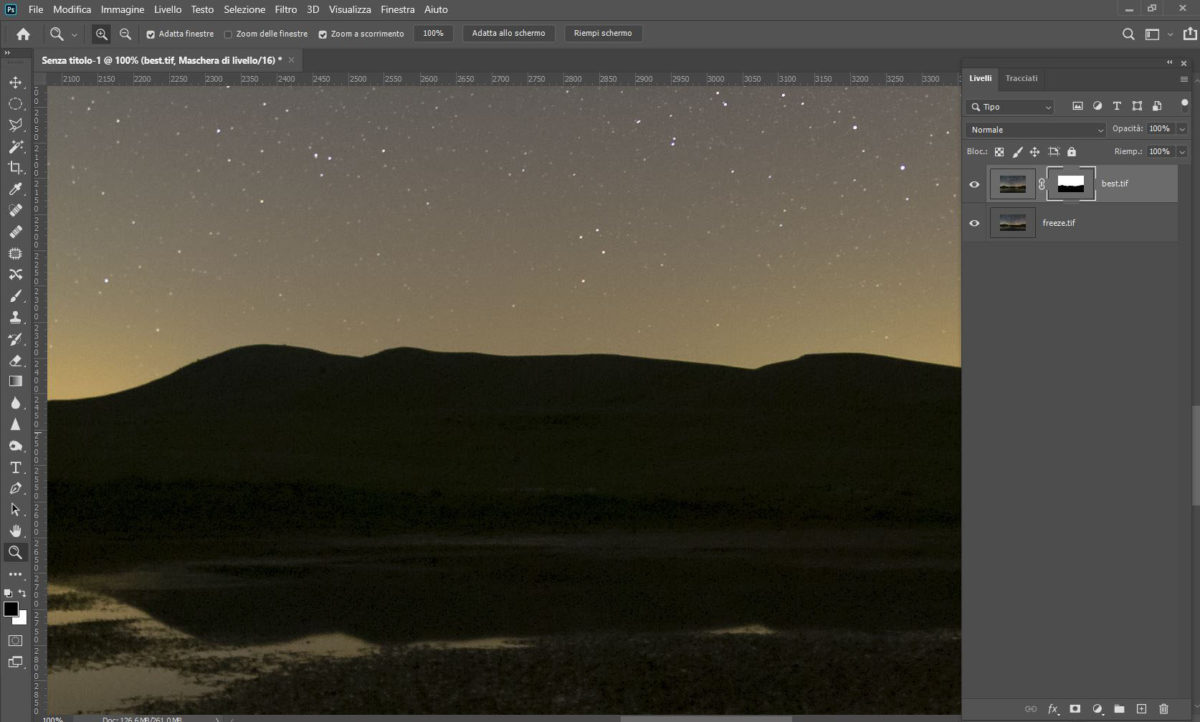
Conclusioni
In sostanza cosa avete fatto?
Freeze ha un terreno perfetto e un confine terra/cielo netto e nitido, ma ha un problema sulle stelle nella fascia di cielo vicino al terreno.
Best ha un cielo perfetto, ma il confine terra/cielo è mosso, così come lo è tutto il terreno.
La selezione che applichiamo permette di sfruttare tutto il cielo di best, sfumandolo in 5/8 pixel sul livello freeze, e prendendo il meglio di entrambi per un cielo perfetto.
In questo modo avete postprodotto una Via Lattea con Sequator in maniera assolutamente perfetta.
Impostazioni di Composition


